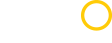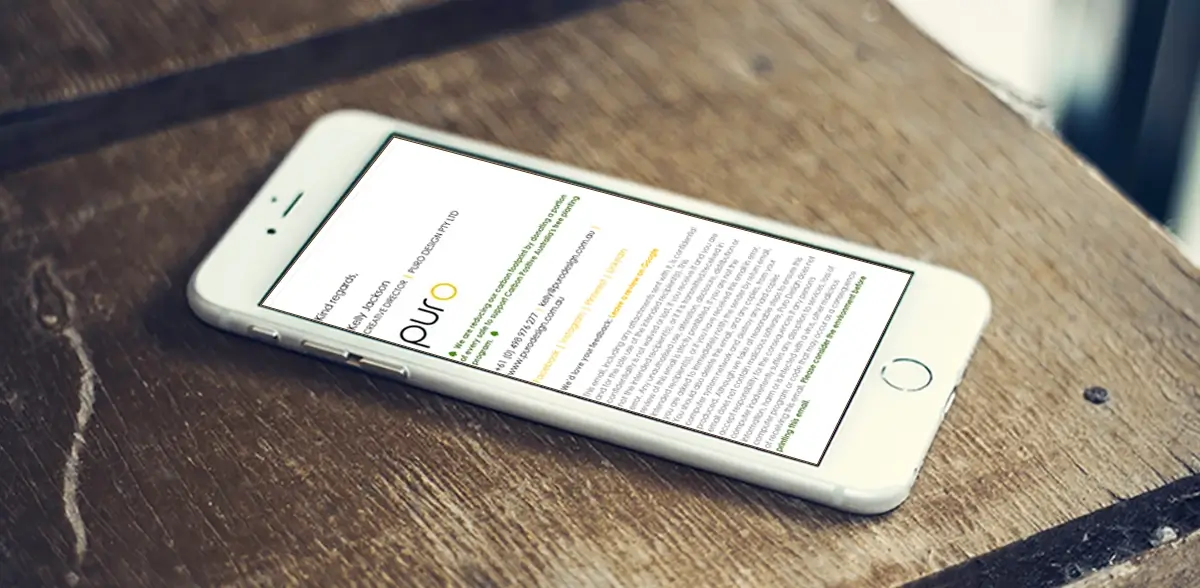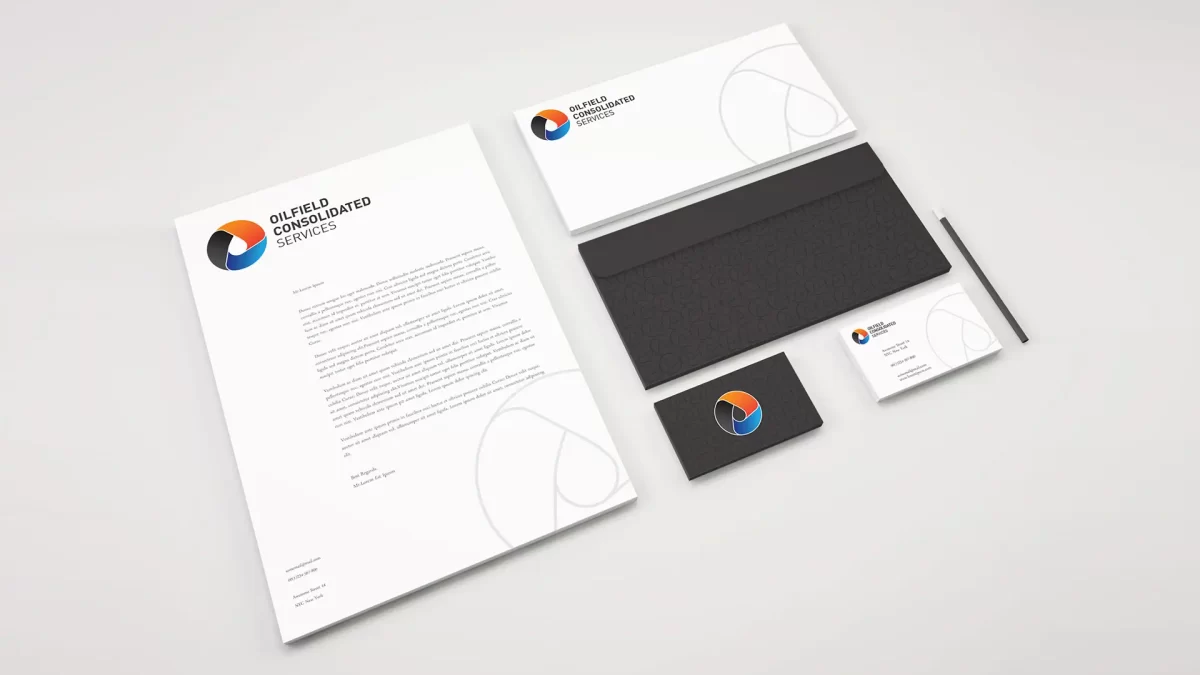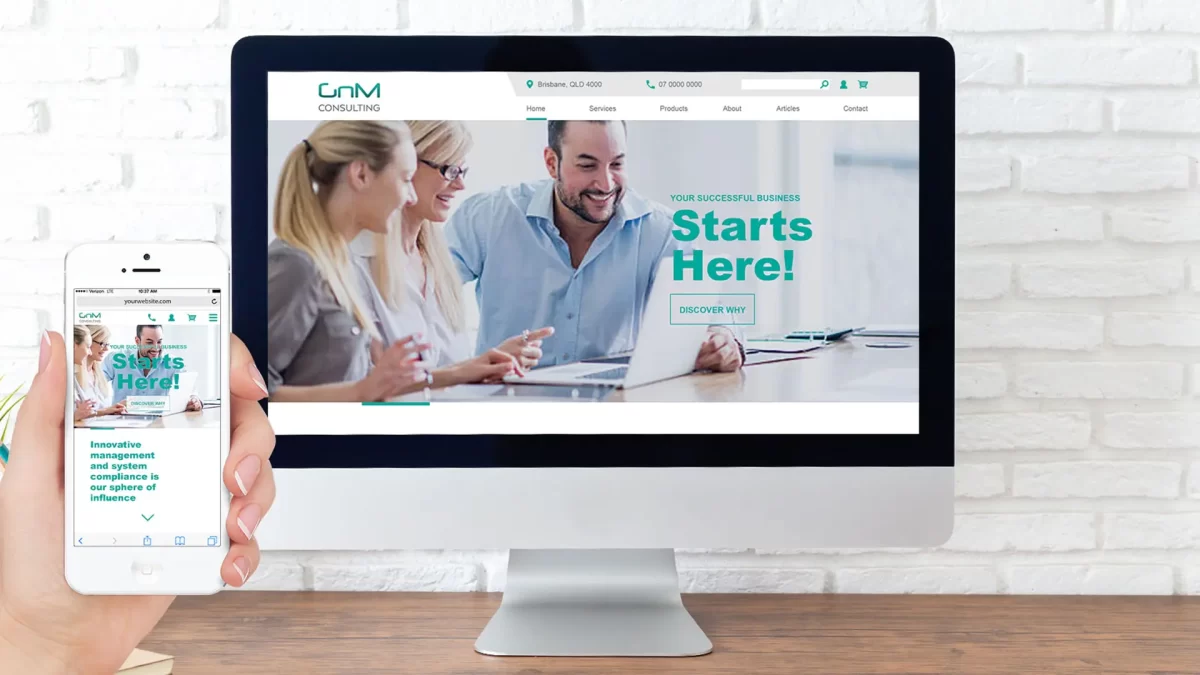How to add an email signature on your iPhone.
So, you would like to customize your iPhone email signature and remove that awful “Sent from my iPhone” message! Too easy, just follow these step-by-step instructions…
Simple Text-Only Email Signature
To set up a simple text-only email signature in the standard iPhone iOS Mail Client on your iPhone, you can follow these general steps:
1 . Open your iPhone and tap the ‘Settings’ icon.
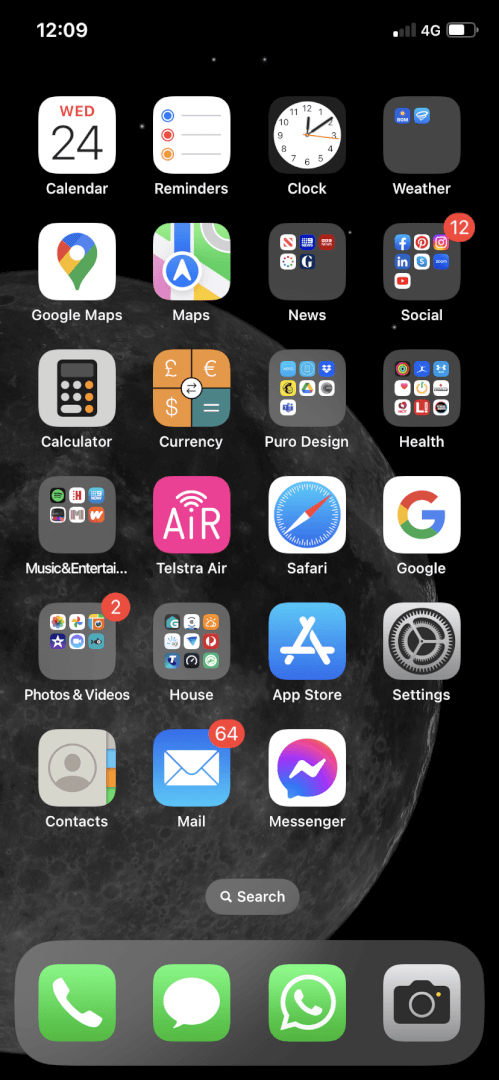
2. Scroll down and open ‘Mail’.
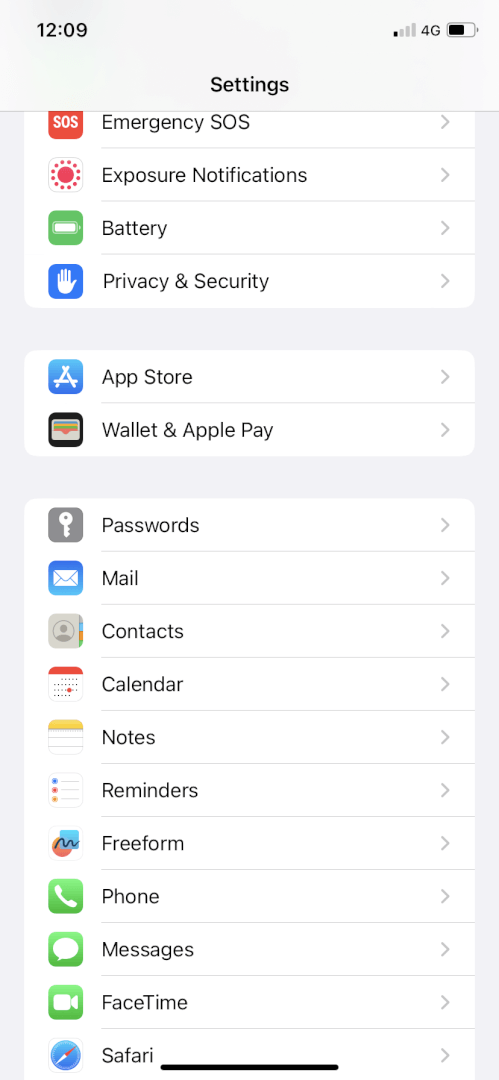
3. Scroll down and open ‘Signature’.
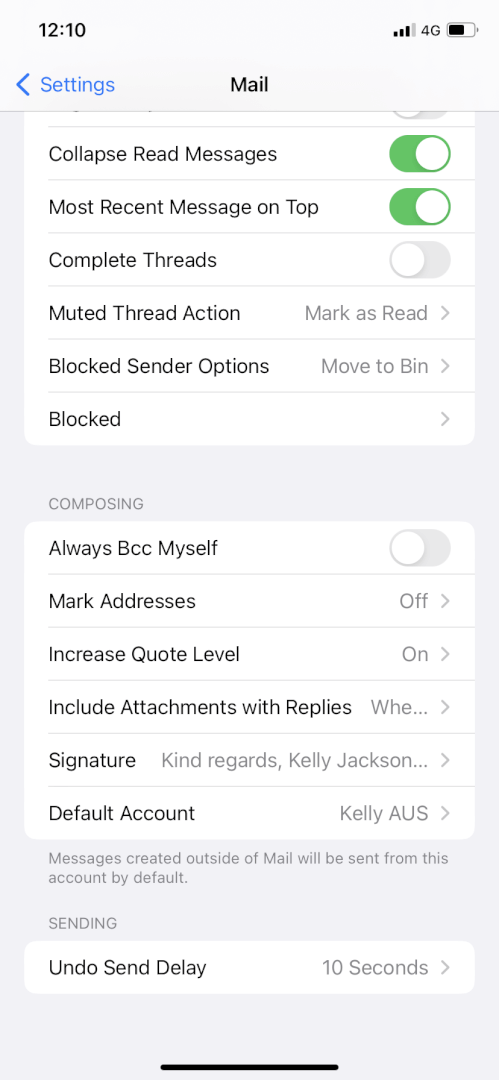
4. Choose whether to create a signature for a Specific Account or for All Accounts (this option will only be presented to you if you have more than one account)
5. Tap inside the text field and delete the “Sent from my iPhone” placeholder line and type in your signature details. You can copy and page hyperlinks from your desktop email signature or a Word document to enhance your signature.
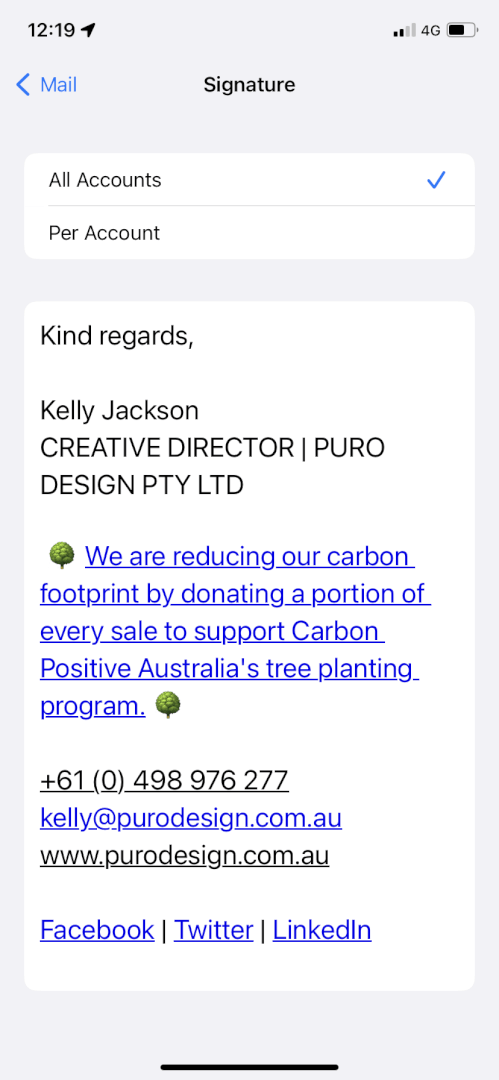
6. Close ‘Settings’.
7. Open your mail app and start a new email message to see your new signature there.
HTML Email Signature
For a more visually appealing and professional signature, you can consider importing a professionally designed HTML email signature. While the standard iPhone iOS Mail Client does support HTML email signatures, it’s important to note that the ability to use custom HTML signatures may vary depending on the email client or app that you are using. Follow these easy steps:
- Open the HTML email signature on your iPhone
- Copy it’s entire contents by double tapping the text and selecting all content.
- Tap the ‘Settings’ icon.
- Scroll down and open ‘Mail’.
- Scroll down and open ‘Signature’.
- Choose whether to create a signature for a Specific Account or for All Accounts (this option will only be presented to you if you have more than one account)
- Tap inside the text field and delete the “Sent from my iPhone” placeholder line.
- Simply double tap in the text area and paste the HTML signature contents here.
- Close ‘Settings’.
- Open your mail app and start a new email message to see your new signature there.
Tips on creating a professional email signature
- Keep it concise by making sure your signature is not too long and contains only the necessary information.
- Personalize it by adding your name, job title, and contact information.
- Include a high-quality headshot photo to give a personal touch.
- Add Company logo and/or branding elements to maintain consistency.
- Add hyperlinks to your website, blog, shop or portfolio to make it easy for recipients to access your online presence.
- Add Social media icons with hyperlinks to your social media pages.
- Use web safe fonts that are common on all devices.
Please note that the level of customisation you can achieve may vary depending on the email app you are using on your iPhone. While some apps allow you to use HTML signatures, others may have limitations on formatting options.
It’s also worth mentioning that different email clients on different platforms may interpret HTML signatures differently. So, it’s a good idea to test your signature across various devices and email clients to ensure it displays correctly for all recipients.
Remember, the specific steps and options for customising the email signature on your iPhone may vary depending on the iOS version you are using.
Contact us today if you would like a customised HTML signature creating.